Overview
Use this interface to utilize a Domain Name System (DNS) hosted on the cPanel server to resolve a hostname that exists on an external network with a dynamic IP address. A dynamic IP address changes, while a static IP address stays the same. This feature lets you manage your network devices without the need to manually update their settings any time the IP address changes.
To use this feature, your hosting provider must perform the following actions:
- Configure nameservers for the active domains on your cPanel account in WHM’s DNS Cluster interface (WHM >> Home >> Clusters >> DNS Cluster).
- Register nameservers for the active domains on your cPanel account.
- You must configure your cPanel account’s active domains to use the nameservers that your hosting provider registers in cPanel’s Zone Editor interface (cPanel >> Home >> Domains >> Zone Editor).
The Dynamic DNS (DDNS) interface table
The Dynamic DNS interface displays a table that contains your DDNS domains and their information. You can also perform actions for the domains that you select. The table contains the following information:
- Domain — The DDNS domain that you can navigate to in your browser. This will also display the DDNS domain’s description, if one exists. You can also click a domain in this column to view the following options:
- Description — Use this text box to add or update a DDNS domain’s description. Click Save to apply your changes or Cancel to discard your changes.
- Last Update Time — The most recent time when the IP address changed for the DDNS domain.
- Last Run Time — The most recent time when a request to update the IP address happened. If the IP address stays the same between requests, the server keeps the domain’s IP address the same.
- IP Address — The IPv4 or IPv6 address or addresses that the DDNS domain resolves to. This IP address synchronizes with the dynamic IP address of the network’s router.
- URL — The webcall URL. The device on your dynamic IP address network calls this URL to update the IP address for the DDNS domain.
- SSL Certificate — The SSL certificate for the DDNS domain, if available. To view or copy the certificate, click View SSL Certificate.
Create a new DDNS domain
To create a new DDNS domain, click Create. The Create Dynamic DNS Domain interface will appear. Then, perform the following steps:
- Enter a unique subdomain in the Dynamic DNS Domain text box. Then, select a domain from the menu.
- To add an IP address, click Manually Enter an IP Address. Then, enter a valid IPv4 or IPv6 address.
Note:
ßThis IP address will update when you configure your router or device.
- Enter an optional description to help you identify the new DDNS domain.
- If you want to create another domain, select the Stay on this page after I click “Create” checkbox. Otherwise, click Create to save your changes.
- After creating the new DDNS domain, add the new webcall URL to your router or device’s configuration.
Example
In this example, “files” is the subdomain and “Office File Server” is the description name.
The following example shows how to setup a DDNS domain for a business or home network:
- Log in to your cPanel account and click Dynamic DNS.
- Click Create.
- Enter a new subdomain for a domain managed by your cPanel account.
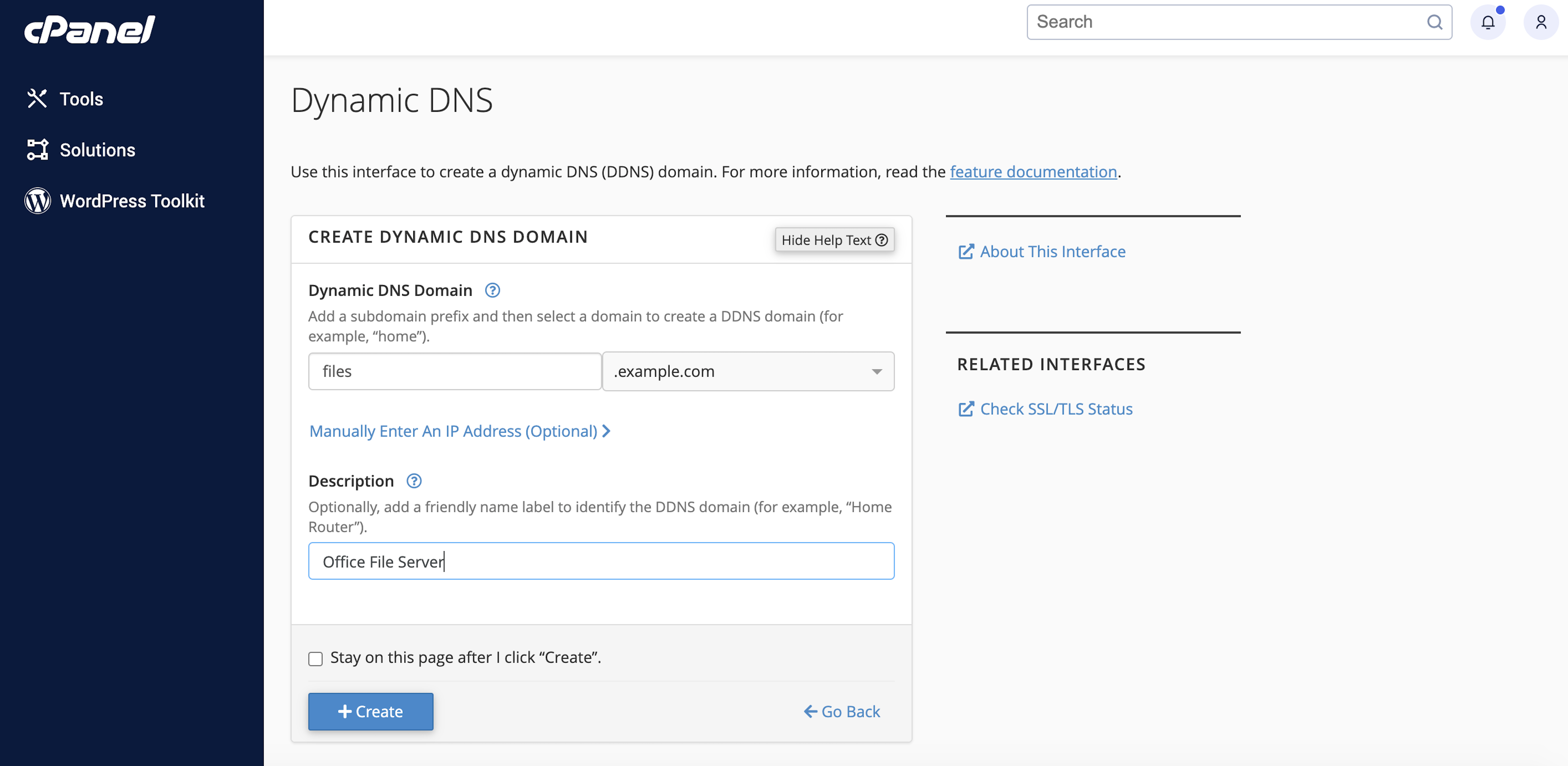
4. Enter a description name to help you identify the DDNS domain.
5. Click Create. The interface will make the subdomain and generate the unique webcall URL.

6. You can use the curl command or a web browser on your DDNS device to access the webcall.
Your curl command should resemble the following example:
curl -s https://example.com/cpanelwebcall/mxuocxrwqhhoobgzaomlpznagidlwnbr
Configure your router for DDNS
We recommend that you consult your device’s documentation for the proper configuration steps. The following lists contains links to the more popular open-source router and firewall configurations:
You may need to provide an SSL certificate so the device can connect over an encrypted connection. To view and copy the domain’s SSL certificate, click View SSL Certificate.
We strongly recommend using SSL to prevent your login information from being sent unencrypted.
Once you complete the router configuration, your router will use the webcall URL to update cPanel’s DDNS feature when its dynamic IP address updates.
Manage a DDNS domain
To update a webcall URL or delete a DDNS domain, perform the following steps:
- Select the checkbox of each domain you want to modify.
- Click Action.
- Select one of the following options:
- Recreate URL — This option generates a new webcall URL for the DDNS domain.
- Delete — This option will remove the DDNS domain. Click Delete to confirm.
Important:
- You cannot undo this action.
- Deleting a DDNS domain does not delete its SSL certificate.
View SSL Certificate
We strongly recommend that you use a secure connection to your router or device.
To view the contents of a DDNS domain’s SSL certificate, click View SSL Certificate. A new interface will appear. You can then copy the SSL certificate’s contents to your DDNS-enabled device.
Each device’s interface is unique. Consult your device’s documentation for specific installation instructions.
On the device that you are configuring for DDNS, search for a tab called HTTPS, DDNS, or SSL/TLS Certificate, or something similar. This tab could be in an Advanced or WAN menu. You can copy the contents of the text boxes from this interface into your device’s text boxes.
Manage a DDNS domain’s SSL certificate
Use cPanel’s SSL/TLS Status interface (cPanel >> Home >> Security >> SSL/TLS) to:
- Check the status of your DDNS domain’s certificate.
- Request a new SSL certificate for a DDNS domain.
You can also use the SSL/TLS Status interface if your DDNS domain displays the No certificate available for this domain message.

